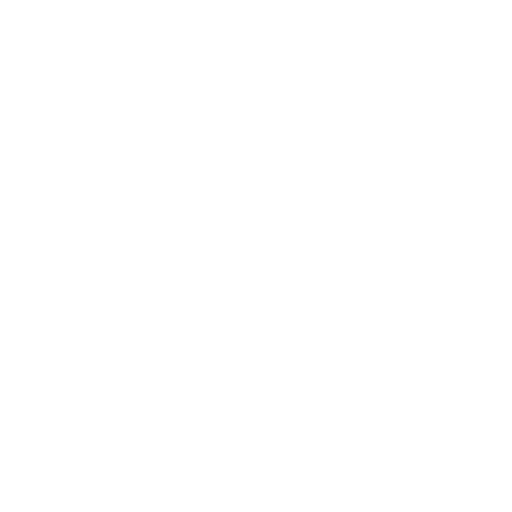Запросить демонстрацию платформы
Заполните форму, и наши специалисты свяжутся с вами для демонстрации продукта.
Нажимая на кнопку «Отправить», я даю согласие на обработку своих персональных данных и соглашаюсь с политикой конфиденциальности
Подписаться на новости
Будьте в курсе последних новостей компании «Visiology»
Нажимая на кнопку «Подписаться», я даю согласие на обработку своих персональных данных и соглашаюсь с политикой конфиденциальности
Доступ к демо-серверу
Оставьте ваши контакты, и вам будет автоматически выдан доступ
к демо-серверу Visiology
к демо-серверу Visiology
Нажимая на кнопку "Отправить", вы даете согласие на обработку персональных данных и соглашаетесь c политикой конфиденциальности.
Доступ к демо-серверу Visiology 3.Х
Заполните заявку и вам будет выдан доступ к демо-серверу Visiology 3
Внимание! Сервер очищается от всех загруженных данных 1 раз в сутки.
Внимание! Сервер очищается от всех загруженных данных 1 раз в сутки.
Нажимая на кнопку "Отправить", вы даете согласие на обработку персональных данных и соглашаетесь c политикой конфиденциальности.
Информативность и красота не разделимы
Visiology Designer
Знакомство с Visiology 3.X


Интерфейс Visiology Designer
Визуализация данных осуществляется с помощью виджетов (графики, диаграммы), из которых создаются дашборды.
Дашборд – это интерактивная аналитическая панель, на экране которой отображаются ключевые метрики и показатели работы компании. С помощью этих метрик выявляются и анализируются «узкие» места, возникающие при выполнении тех или иных задач, что позволяет рационализировать бизнес-процессы и принимать стратегически важные решения.
Из раздела "ViQube 2.0" мы помним, что Visiology Designer - графический дизайнер, один из компонентов платформы, с помощью которого можно редактировать и смотреть существующие дашборды, рабочие области, наборы и модели данных, а также можно настроить загрузку данных и их автоматическое обновление.
В этом разделе остановимся и поговорим про создание и редактирование дашбордов.
Дашборд – это интерактивная аналитическая панель, на экране которой отображаются ключевые метрики и показатели работы компании. С помощью этих метрик выявляются и анализируются «узкие» места, возникающие при выполнении тех или иных задач, что позволяет рационализировать бизнес-процессы и принимать стратегически важные решения.
Из раздела "ViQube 2.0" мы помним, что Visiology Designer - графический дизайнер, один из компонентов платформы, с помощью которого можно редактировать и смотреть существующие дашборды, рабочие области, наборы и модели данных, а также можно настроить загрузку данных и их автоматическое обновление.
В этом разделе остановимся и поговорим про создание и редактирование дашбордов.

После создания дашборда на выбранном наборе данных мы попадаем в окно работы с дашбордом.
Слева на экране также расположен сайдбар, с помощью которого можно перемещаться от дашборда к модели данных или посмотреть данных в загруженных таблицах.
Вверху, на ленте, расположены кнопки сохранения, генерации ссылки и выбора источника данных.
В правой части экрана находятся 3 панели: «настройки фильтрации на виджете», «настройки виджетов», «работы с вычислениями».
В нижней части экрана можно переименовать лист или добавить новый. В верхней части экрана также расположены кнопки с выпадающими меню, которые облегчают построение дашборда и его настройку. Рассмотрим их функционал.
Слева на экране также расположен сайдбар, с помощью которого можно перемещаться от дашборда к модели данных или посмотреть данных в загруженных таблицах.
Вверху, на ленте, расположены кнопки сохранения, генерации ссылки и выбора источника данных.
В правой части экрана находятся 3 панели: «настройки фильтрации на виджете», «настройки виджетов», «работы с вычислениями».
В нижней части экрана можно переименовать лист или добавить новый. В верхней части экрана также расположены кнопки с выпадающими меню, которые облегчают построение дашборда и его настройку. Рассмотрим их функционал.
Лента меню
В верхней части экрана расположены кнопки с выпадающими меню, которые облегчают построение дашборда и его настройку.

Кнопка «Сохранить» позволяет сохранить дашборд вручную.
Кнопка «Сохранить как» позволяет сохранить дашборд под другим именем и переместить в нужную рабочую область. В этом случае исходный дашборд сохранится, а в выбранную область добавится дашборд с новым именем и связанный с ним набор данных (как внешний НД).
Кнопка «Сохранить как» позволяет сохранить дашборд под другим именем и переместить в нужную рабочую область. В этом случае исходный дашборд сохранится, а в выбранную область добавится дашборд с новым именем и связанный с ним набор данных (как внешний НД).
Файл
Автоматического сохранения дашбордов пока не завезли. Старайтесь периодически сохранять свой дашборд вручную, чтобы не потерять данные.

Меню «Правка» позволяет копировать, вставлять и удалять виджеты. Также можно отменить последнее действие или вернуть отмененное действие.
Правка

Меню управления слоями «Переместить» позволяет определить виджет на нужный слой на один уровень вверх/вниз среди прочих виджетов, либо определить его передний/задний план.
Переместить

Меню «Вид» позволяет настроить масштаб листа дашборда, а также включить отображение сетки для упрощения размещения виджетов на листе.
Вид
При создании дашборда рекомендую включить «Сетку» для удобного позиционирования виджетов.

В меню «Темы» можно выбрать тему для вашего дашборда из списка.
По умолчанию присутствуют две темы: Системная и Энергия Visiology. Это не редактируемые темы, которые нельзя удалить.
По умолчанию присутствуют две темы: Системная и Энергия Visiology. Это не редактируемые темы, которые нельзя удалить.
Темы

Вы можете использовать системную тему как базу для создания своих собственных тем, например, с использованием корпоративных цветов.
Для этого необходимо выполнить несколько шагов:
Для этого необходимо выполнить несколько шагов:
- скачать системную тему и переименовать ее;
- добавить виджеты на дашборд и настроить их в соответствии с вашими требованиями;
- скачать тему каждого виджета;
- в скачанной системной теме заменить блоки виджетов кодом из полученных тем;
- импортировать созданную тему на платформу.
Собственная тема

Кнопка «Поделиться» открывает окно, где вы можете скопировать ссылку на текущий лист или дашборд и, например, поделиться ей с коллегой.
Поделиться

Меню «Данные» состоит из следующих разделов:
- Выбор источника данных;
- Источники;
- Настроить доступ.
Данные
1
Выбор источника данных

2
Источники

3
Настроить доступ

Позволяет оперативно перейти к интерфейсу загрузки данных.
Содержит список подключений к базам данных, данные из которых используются на дашборде.
Нажав на данный раздел можно предоставить и настроить уровень доступа к дашборду для определённого пользователя или группы пользователей.
Панель работы с данными
В правой части экрана находятся 3 панели: «Фильтры», «Настройки виджета» и «Данные».
Они всегда закреплены, но при необходимости их всегда можно свернуть.
Они всегда закреплены, но при необходимости их всегда можно свернуть.

Начнём знакомство справа-налево. И первая панель - «Данные», это панель работы с данными, в ней находятся списки таблиц и столбцов из набора данных. Таже в её интерфейсе создаются меры (формулы) для работы с данными на дашборде.

Меры, измерения, даты обозначаются разными иконками, что бы легче было ориентироваться в списке.
Мера
Расчёт данных с помощью DAX. В этом случае мера будет доступна всем пользователям в рабочей области и её можно будет переиспользовать на других дашбордах.
Мера на дашборде
Отличие от предыдущей только в настройках доступа. Данная мера будет доступна только на текущем дашборде.
Даты
Обозначение колонки, которые имеют формат даты.
Показатель
Обозначение колонки, которые содержит в себе численный показатель и которые можно использовать для расчёта.
Измерение
Если рядом с название колонки нет никакого символа, то скорее всего это будет колонка, содержащая список характеристик (чего-либо), то есть Измерений, и по которому можно делать срезы на виджетах дашборда.
Скрыть/показать пользователю*
Возможность скрытие столбца из общего списка, допустим колонки с технической информацией.
*Доступно только администратору.
*Доступно только администратору.
Если нажать на 3 точки рядом с название таблицы - появится всплывающее меню , где можно:

- Создать меру на дашборде, в этом случае меры будет доступна только на текущем дашборде;
- Создать меру, в этом случае мера будет доступна всем пользователям в рабочей области и её можно будет переиспользовать на других дашбордах;
- Обновить таблицу. Если в таблице появились новые данные, то можно полностью их обновить.
Для данных из БД

- Создать меру на дашборде, в этом случае меры будет доступна только на текущем дашборде;
- Удалить таблицу и меры в ней;
- Настроить структуру таблицы, в этом случае откроется окно настройки таблицы, как при загрузке.
Для данных из файлов CSV/Excel
⚠️ Данные в таблице полностью перезаписываются.
- Посмотреть SQL-запрос к данной таблице;
- редактировать загрузчик во всплывающем окне настройки (редактирования) подключения к БД;
- Удалить таблицу и запрос к ней.
Если нажать на 3 точки рядом с название колонки - появится всплывающее меню , где можно:

- Создать меру, в этом случае мера будет доступна всем пользователям в рабочей области и её можно будет переиспользовать на других дашбордах
- Сортировка по столбцу позволяет выстроить порядок отображения данных на виджете, допустим произвести сортировку дат по месяцам или годам.
⚠️ Возможно только в пределах одной таблицы.
- Скрыть (показать) пользователям . Скрытые столбцы не будут показываться пользователям ни в модели данных, ни в панели Данные, однако меры, созданные с использованием данных скрытых столбцов, будут доступны пользователям.
Панель настройки виджета
Эта панель предназначена в первую очередь для визуальной настройки дашборда/виджетов.

На панели находятся две вкладки: «Виджет» и «Оформление».
Вкладки «Виджет» и «Оформление»

На вкладке «Виджет» можно добавлять новые виджеты на дашборд, а также добавлять данные из панели справа на виджет.
В стандартную поставку платформы уже включены 10 виджетов, но если вам необходим дополнительный виджет, которого нет на платформе, либо «кастомизировать» имеющийся, то вы всегда можете создать его, нажав на троеточие на панели виджетов и выбрать пункт «Создать виджет», но, учтите, вам может понадобиться знание языка Java Script.
В стандартную поставку платформы уже включены 10 виджетов, но если вам необходим дополнительный виджет, которого нет на платформе, либо «кастомизировать» имеющийся, то вы всегда можете создать его, нажав на троеточие на панели виджетов и выбрать пункт «Создать виджет», но, учтите, вам может понадобиться знание языка Java Script.
Виджет
Подробнее про работу с виджетами можно прочесть в документации.
Изменить тип виджета достаточно просто, необходимо выбрать виджет и в разделе стандартных/кастомных виджетов кликнуть на нужный. Поэтому будьте аккуратны при добавлении новых виджетов, чтобы не потерять настройку привязки данных.

Во вкладе «Оформление» находятся визуальные настройки выбранного виджета. Наполнение этой вкладки зависит от виджета.
Оформление
Если на дашборде не выбран ни один виджет и нажать на вкладку «Оформление» - можно будет настроить визуальные параметры листа дашборда.

Добавление данных на виджет происходит очень просто, путём перетаскивания нужного значения из панели «Данные» в нужное поле в «панели настройки виджета», об этом подробнее будет в практической работе. А сейчас перейдём к заключительной панели - «Фильтры».
Панель фильтры
Для фильтрации данных, отображаемых в виджетах, вы можете использовать виджеты «Фильтр» и «Фильтр по датам». Эти виджеты выполняют общую фильтрацию данных для всех виджетов на листе (при условии, что настроено влияние на виджеты). Однако, если вам необходимо настроить фильтры для каждого виджета отдельно, можно сказать «Настроить внутреннюю фильтрацию виджета», вы можете сделать это с помощью панели «Фильтры». Для этого вам нужно выполнить несколько шагов:
1

2

Выберите виджет, данные которого вы хотите отфильтровать.
Раскройте панель «Фильтры», нажав на кнопку со стрелками в правом верхнем углу панели.
3

4

Перетащите поле, данные которого вы хотите использовать для фильтрации, из панели «Данные» в панель «Фильтры». При необходимости вы можете перетащить несколько полей, при этом нельзя добавить одно и то же поле дважды. Но меры нельзя перетаскивать в панель «Фильтры».
В панели «Фильтры» раскройте добавленное поле, выберите пункты, по которым вы хотите отфильтровать данные, и нажмите Применить.
И в примере отрисовались данные, которые относятся к классу «Deluxe».


Для очистки фильтра, нажмите кнопку отмены фильтрации в правом верхнем углу карточки фильтра.
Следует учитывать, что фильтры, примененные ко всем виджетам листа с помощью виджетов «Фильтр» и «Фильтр по датам», будут также применяться к виджету, у которого настроена индивидуальная фильтрация.
Следует учитывать, что фильтры, примененные ко всем виджетам листа с помощью виджетов «Фильтр» и «Фильтр по датам», будут также применяться к виджету, у которого настроена индивидуальная фильтрация.
Очистка
При большом количестве пунктов вы можете скрыть ненужные элементы, оставив только выбранные. Для этого активируйте опцию «Показывать в списке только выбранные».
Активация опции «Не учитывать выбранные при фильтрации» позволяет исключить выбранные данные из визуализации.
Активация опции «Не учитывать выбранные при фильтрации» позволяет исключить выбранные данные из визуализации.
Настройка влияния на виджеты
По умолчанию все виджеты, добавленные на дашборд, влияют друг на друга. Например, при выборе столбца в диаграмме, фильтруются также и другие виджеты, чтобы отобразить только те данные, которые применимы к этому состоянию:

Индикатором того, что на виджет влияет другой виджет является значок в левом верхнем углу виджета.
Значок появляется на всех виджетах, на которые влияет выбранный виджет. Вы можете отключить влияние, кликнув по значку. В этом случае, данные виджета обновляться не будут, и он не будет перерисовываться.

Создание листа
– это вкладка, на которой располагаются плитки виджетов с визуализацией исходных наборов данных (графики, диаграммы, схемы).Каждая вкладка представляет собой страницу дашборда.
Лист

Первый лист создается автоматически при создании дашборда. Для создания нового листа нажмите кнопку со знаком «+» в нижней части экрана. Откроется пустой лист с автоматически созданным названием.
Создание нового листа
На данный момент «перетаскивать» лист и менять их местами не получится. Учитывайте это!
Публикация дашборда
После настройки визуализации дашборда вы можете поделиться им со своими коллегами. Для этого, на ленте откройте меню «Поделиться».


И в открывшемся окне скопируйте ссылку на дашборд или лист и отправьте ее коллегам.
Ссылку можно вставить в адресную строку браузера и открыть дашборд.
Ссылку можно вставить в адресную строку браузера и открыть дашборд.
Поделиться
!
Для просмотра дашборда по ссылке, возможно, потребуется авторизация.
Если у вас появились вопросы, напишите нам
Если у вас появились вопросы, напишите нам